Hoffentlich kommt es nie vor! Aber sollte es aus irgendwelchen Gründen irgendwann einmal notwendig sein, dass Ihr die Firmware eines ESP32 Bausteins neu flashen müsst, habe ich Euch hier eine Anleitung dazu geschrieben. Vermutlich kann sie so oder ähnlich auch von allen genutzt werden, die generell eine ‚BIN‘-Datei auf einen ESP32 flashen wollen.
Ohne den passenden Treiber von SILICON LABS geht allerdings gar nichts. Ihr findet ihn auf dieser Seite:
https://www.silabs.com/developers/usb-to-uart-bridge-vcp-drivers
Ladet Ihn Euch herunter und installiert ihn.
Damit das Ganze so minimalinvasiv wie nur möglich ist, verwende ich als Upload die Software von Espressiv. Damit ist es auch ohne vorherige Python-Installation möglich die Firmware zu flashen. Und noch dazu ohne Ausflug in die Kommandozeile. Ihr findet sie hier:
https://www.espressif.com/en/support/download/other-tools
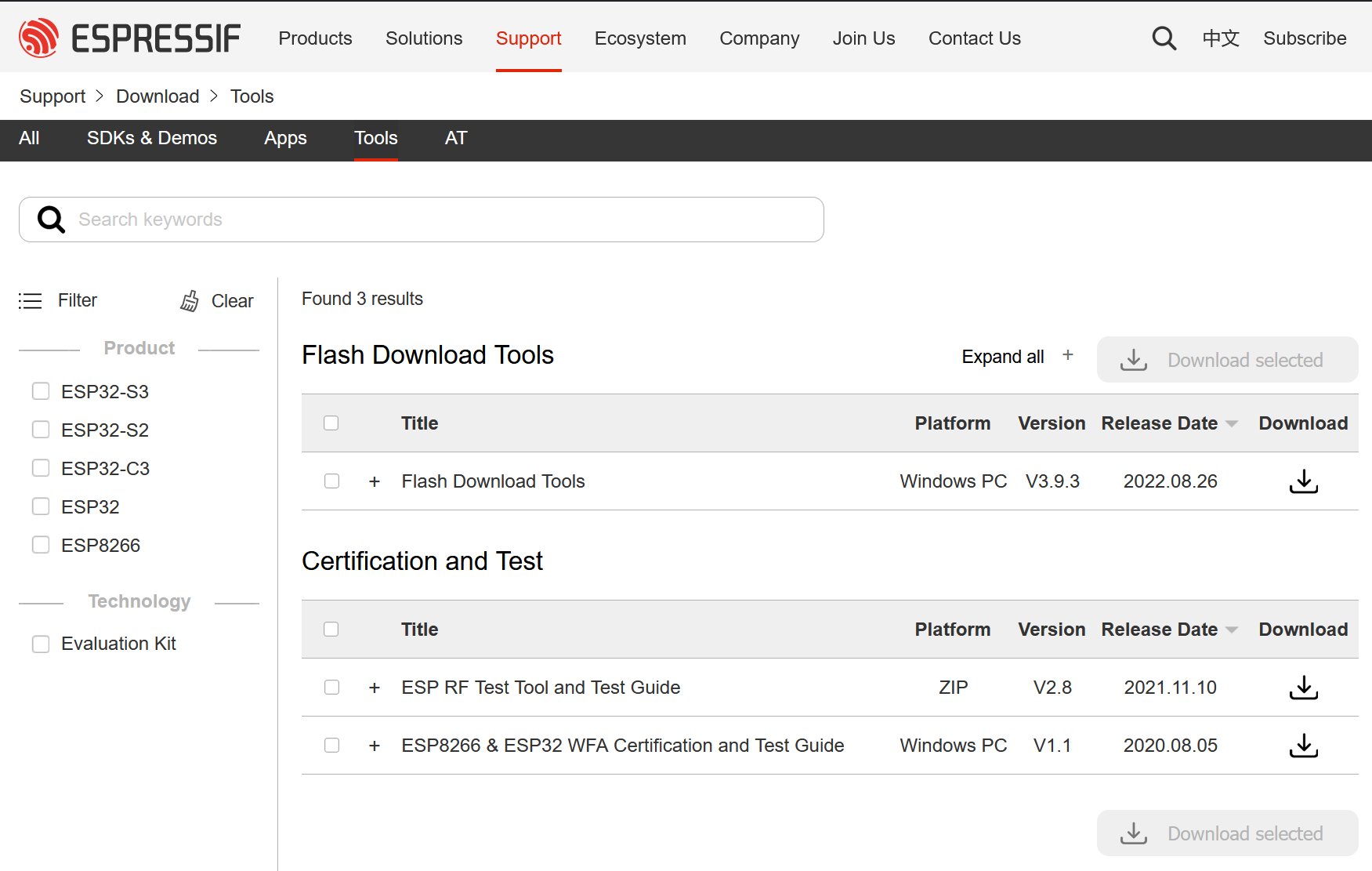
Auf dieser Seite müsst Ihr in der Zeile ‚Flash Download Tools‘ auf den nach unten gerichteten ‚Download‘-Pfeil klicken. Damit ladet Ihr die notwendige ZIP-Datei herunter. Wenn Ihr die auspackt seht Ihr folgenden Dateistruktur:
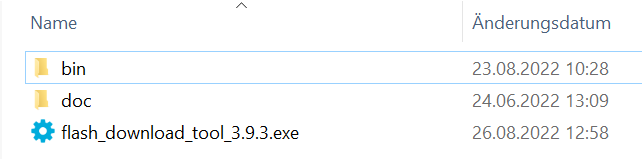
Ihr müsste alles in einen Ordner Eurer Wahl auspacken und anschließend in diesem Ordner auf die Datei ‚flash_download_tool_3.9.3.exe‘ klicken. Wenn sich die Version geändert hat, dann natürlich auf die neuere Datei.
Das Tool fordert Euch nach dem Start auf ein paar Angaben zu machen. Die erledigt Ihr wie in nachfolgendem Bild gezeigt:
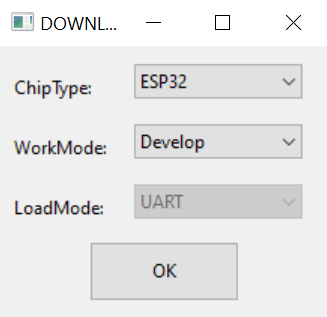
Also für ‚ChipType‘ ESP32 und für ‚WorkMode‘ Develop. Anschließend öffnet sich ein Fenster, in dem Ihr auch noch ein paar Angeben machen müsst:
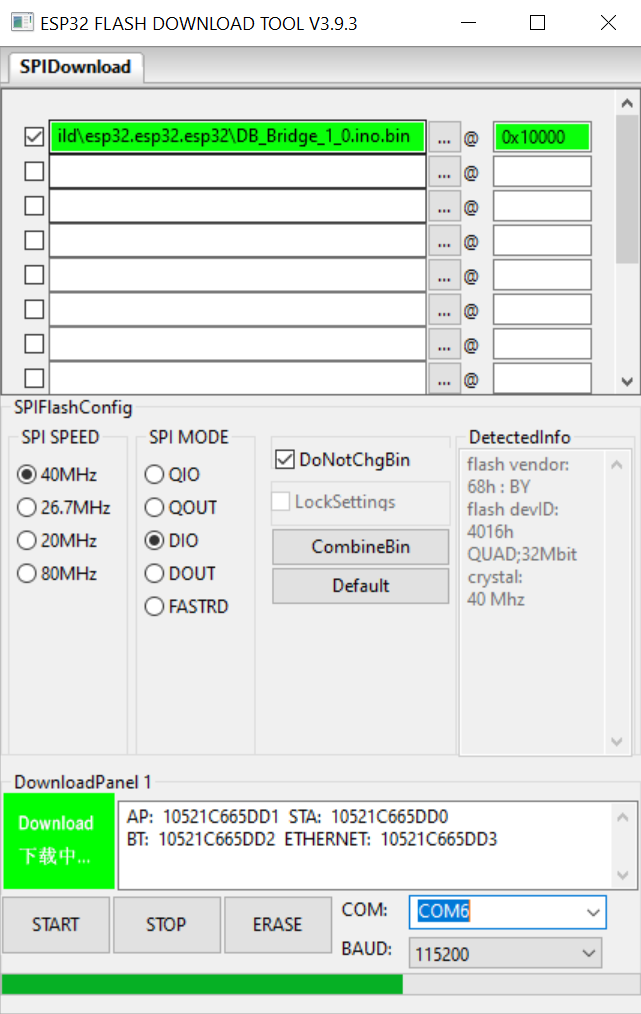
Bei mir hat folgendes funktioniert:
-
Dateinamen der von mir gelieferten Firmware (kann über die 3 Pünktchen ausgewählt werden)
-
Beginn des Bereichs des Hauptprogramms als Hex-Adresse (0x10000)
-
COM (bei mir COM6)
-
SPI SPEED (40 MHz)
-
SPI MODE (DIO)
-
DoNotChgBin (Haken)
-
BAUD (115200)
Um die vom ESP32 verwendete Portnummer zu ermitteln, müsst Ihr den ESP32 mit Eurem Rechner verbinden und anschließend im Geräte-Manager nachsehen, welcher COM Port hinter dem Eintrag ‚Silicon Labs CP210x USB to UART Bridge‘ in den Klammern steht.
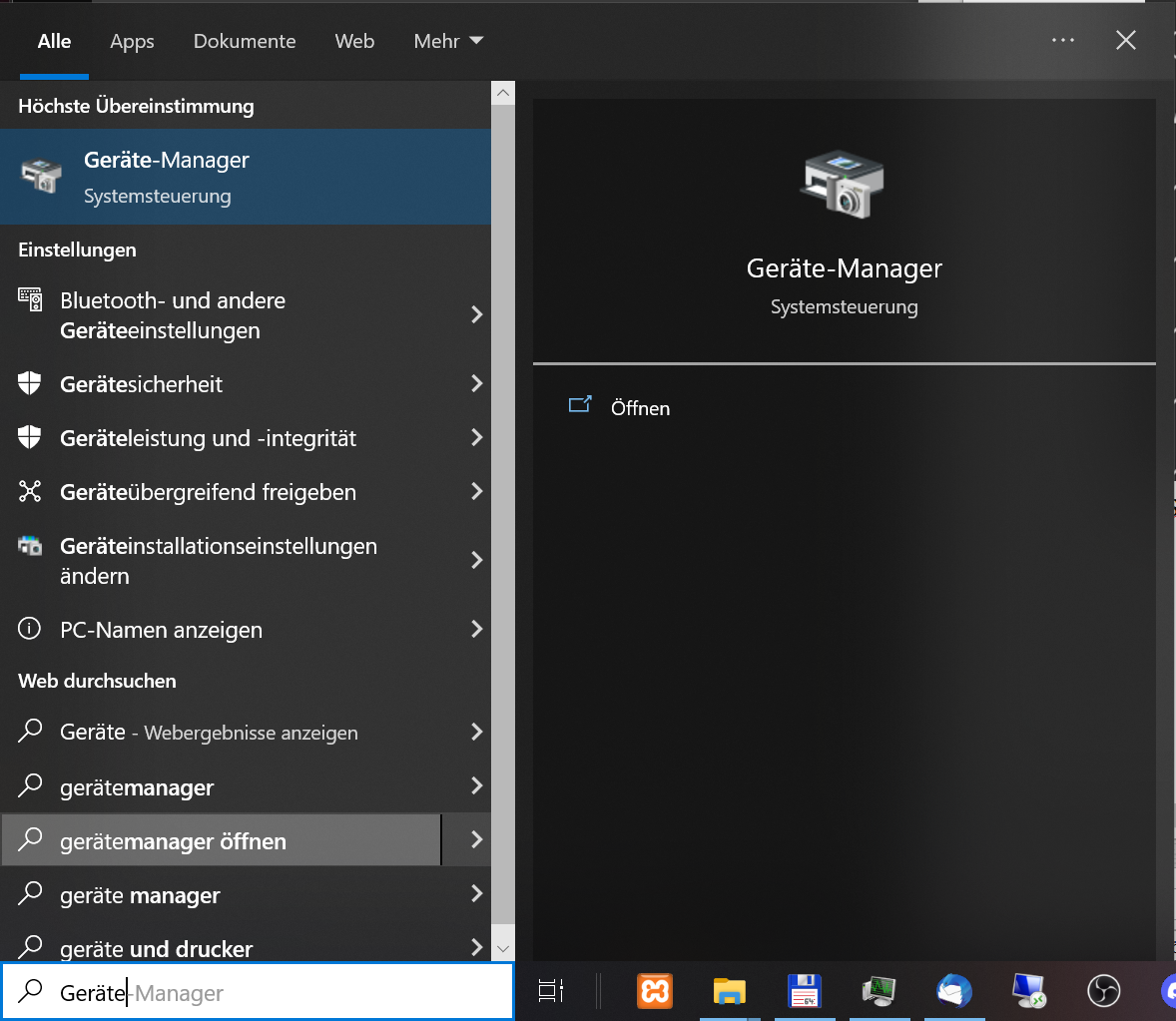
Im Geräte-Manager öffnet Ihr den Zweig ‚Anschlüsse (COM & LPT)‘ und seht dann dort unter ‚Silicon Labs CP210x USB to UART Bridge‘ am Ende den zugehörigen Port.
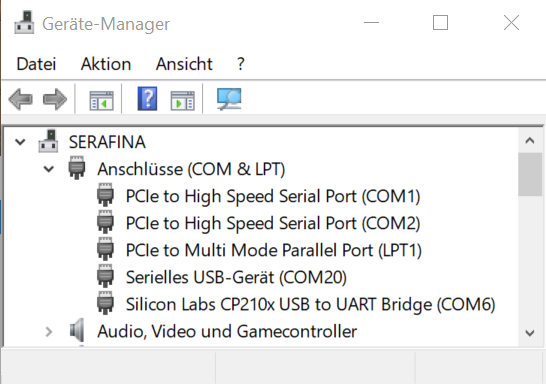
Wenn alles richtig eingestellt ist, könnt Ihr mit einem Klick auf die ‚START‘-Schaltfläche den Flash-Vorgang starten. Das Flashen dauert ein bisschen.
